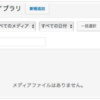今回は独自ドメインで運用しているWordPressのレンタルサーバー引っ越しを行ったので、覚え書きとして手順を書いておくことにしました。
引っ越し元と引っ越し先のレンタルサーバー
引っ越しの理由はドメインキングの利用料金が値上げされたため。
引っ越し元のレンタルサーバー:ドメインキング
引っ越し先のレンタルサーバー:さくらインターネット
引っ越し元のレンタルサーバーでの作業
レンタルサーバーに置いてあるファイルをダウンロードしてバックアップ。WordPressで使用しているデータベースはレンタルサーバーの管理画面からエクスポート。
公開ファイルのダウンロード
- FTPまたはレンタルサーバーの管理画面からファイル操作ツールで公開フォルダからWordPressのインストールフォルダを除いてファイルをダウンロード。
- WordPressのインストールフォルダ内のwp-contentフォルダをダウンロード。
データベースのエクスポート
- レンタルサーバーの管理画面からphpMyAdminにログインしてWordPressのデータベースをエクスポート。
- エクスポートしたデータベースのファイルサイズが16MBを超える場合は圧縮形式(.sql.zip)でエクスポートする。
- データベースのテーブル名の接頭語を確認しておく。
WordPressの管理画面での作業
先にデータベースをエクスポートしているので本来は必要ないが、引っ越し先のレンタルサーバーでデータベースのインポートが失敗した場合を考え、WordPressのプラグインを使って記事のバックアップ。
WordPressのプラグインを使ったエクスポート
- プラグイン All-in-One WP Migration をインストール。
- WordPressの管理画面:メニュー > All-in-One WP Migration > エクスポート を選択。
- エクスポートするサイズが512MBを超える場合は[高度なオプション] をクリック > 必要なものをダウンロード。
- 今回はメディアライブラリをエクスポートしない (ファイル)にチェック。
- インポートする際ファイルサイズが512MBを超える場合は有償のUnlimited Extensionの購入が必要
WordPressの標準機能を使ったエクスポート
- WordPressの管理画面:メニュー > ツール > エクスポート。
- WordPressの管理画面:メニュー > 設定 > パーマリンク設定を確認。
引っ越し先サーバーでの作業
WordPressのインストールにはファイルのアップロードが不要で時間も早いレンタルサーバーのクイックインストールを使用。
WordPressのインストール
- サーバー管理画面から独自ドメインの登録。
- FTPまたはレンタルサーバーの管理画面からファイル操作ツールでWordPressのインストールフォルダを除いてバックアップした公開フォルダのコンテンツをアップロード。
- サーバー管理パネルからWordPressのクイックインストールを実行。
- データベースのテーブル名の接頭語を指定する必要があるのでバックアップしたデータベースのテーブル名の接頭語に合わせておく。
- ファイルのインストールが完了すると、通常はWordPressの設定画面にアクセスしてユーザー名とパスワード設定を行うが、引っ越し元のサーバーにアクセスされるので設定作業には進まずに中断。
引っ越し元と引っ越し先のどちらのサーバーにアクセスされているか確認するための方法
WordPressのクイックインストールを行うとレンタルサーバー側でいくつかのプラグインとテーマがインストールされる。後でドメインのネームサーバーを変更した後、WordPressの管理画面にアクセスした際に、インストールされているプラグインとテーマで引っ越し元と引っ越し先のどちらのサーバーにアクセスされているか確認することができる。
データベースファイルのアップロード
- データベースにテーブルが無いことを確認する。(WordPressインストール後のユーザー設定を行っていないのでデータベースのテーブルは作成されていない)。
- レンタルサーバーの管理画面からphpMyAdminにログインしてWordPressのデータベースをインポート(16MBを超えるファイルはアップロードできない)。
ちなみに過去に、既存のデータベースで同じテーブルがある状態でインポートを行った際、テーブルの競合エラーでインポートに失敗。この時は一度すべてのテーブルをすべてチェックして「空にする」を選択してからバックアップ済みファイルをインポート。
WordPressファイルのアップロード
- FTPまたはレンタルサーバーの管理パネルで用意されているファイル操作画面から、バックアップしたWordPressのインストールフォルダ内のwp-contentフォルダをアップロード。
- WordPressホームページをインストール先と異なったアドレス(ドメイントップ階層)にしているのでFTPまたはレンタルサーバーの管理パネルで用意されているファイル操作画面からWordPressインストール先にあるindex.phpをダウンロードして編集。
- 編集したindex.phpを .htaccess をFTPまたはレンタルサーバーの管理画面でアップロード。
- WordPressのインストールフォルダにある.htaccessをFTPまたはレンタルサーバーの管理パネルで用意されているファイル操作画面からドメイントップ階層にコピー。
ネームサーバーの変更作業
- 引っ越し先のレンタルサーバーで独自ドメインのメールアドレスを設定。
- 引っ越し先のレンタルサーバーでネームサーバーを確認。
- 保有しているドメインの管理画面にアクセスしてネームサーバーを変更。
ネームサーバー変更の反映確認
ネームサーバーを変更してもすぐに引っ越し先レンタルサーバーにインストールしたWordPressにはアクセスされない。比較的すぐにネームサーバー変更が反映されるメールの送受信で確認。
- ネームサーバーを変更して1時間ほど過ぎたら独自ドメインで設定しているメールアドレスにテストメールを送信。
- 引っ越し先レンタルサーバーの管理パネルで用意されているのWebメールでメールが受信されているか確認。
- ネームサーバーを変更して1日程度過ぎたらWordPress管理画面にアクセスして引っ越し先のクイックインストールでインストールされたWordPressのプラグインやテーマがあることを確認。
参考サイト
WordPressの移行で、メディアやアイキャッチ画像が表示されない場合の対処と使用プラグイン _ ぱーくん plus idea
WordPressプラグイン:Attachment Importer
WordPressのお引っ越しプラグインはAll-in-One WP Migrationが最強
WordPressプラグイン:All-in-One WP Migration
WordPressへの引越し作業後、画像がメディアに何も表示されない時の対処法 – What Is Work For
WordPressプラグイン:Add From Server
同じ画像の縮小版(150×150など)の画像ファイルが生成されている場合、すべてのファイルを選択すると縮小版もメディア一覧に表示される。
データを移行したらメディアライブラリの画像が空っぽだった件
WordPress Importerではアイキャッチ画像が反映されないようなのでCSVでインポートする場合の方法。
WordPressプラグイン:Import any XML or CSV File to WordPress
WordPress引っ越しインポートで役立つプラグイン4個
WordPressプラグイン:WordPress Flash Uploader